
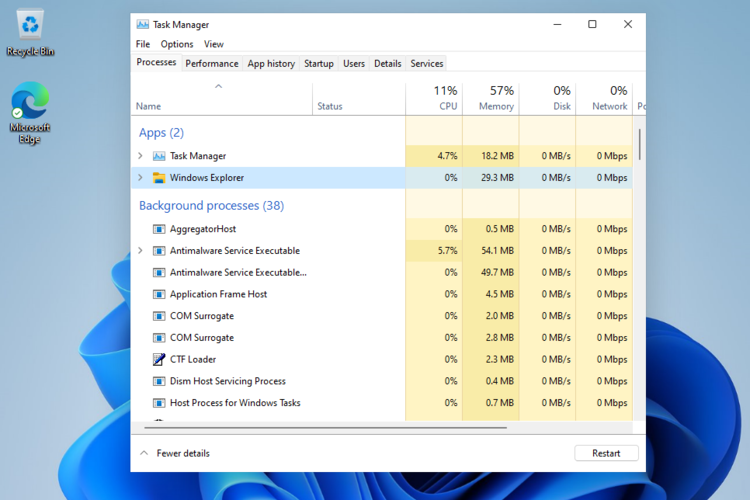
Press Ctrl + Shift + ESC while holding each key down. TaskMgr.exe > View > Update Speed > Normal.Īs a result everything is working fine again.1. Be sure that the Task Manager Update Speed is set to Normal and NOT Paused. Change the Power Settings of your HP Proliant Gen8 Server to “ OS Control Mode“.ģ. iLO 4 Management Controller Driver Package for Windows Server 2016 and Server 2019Ģ. iLO 4 Channel Interface Driver for Windows Server 2016 and Server 2019ī. Reinstall the below drivers with this sequence.Ī. The sequence of the steps is very important.ġ. The Utilization Graph in Task Manager worked “ only” after applying “ all” the steps with this “ order“. I begun testing with the available Information on the Internet and Support Forums and finally got it working.
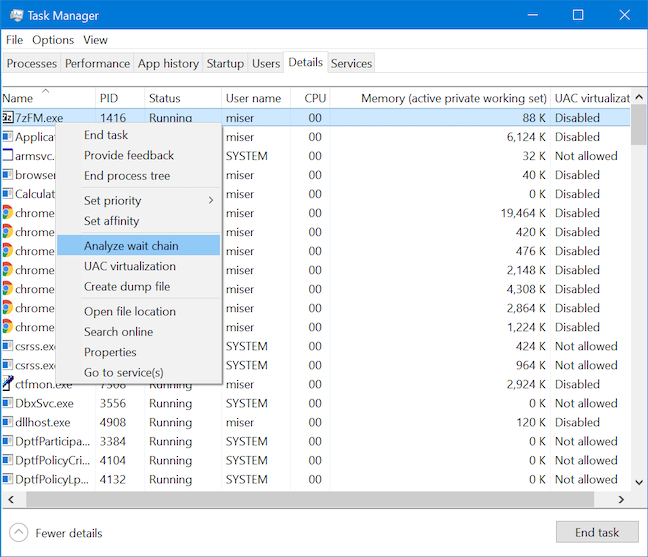
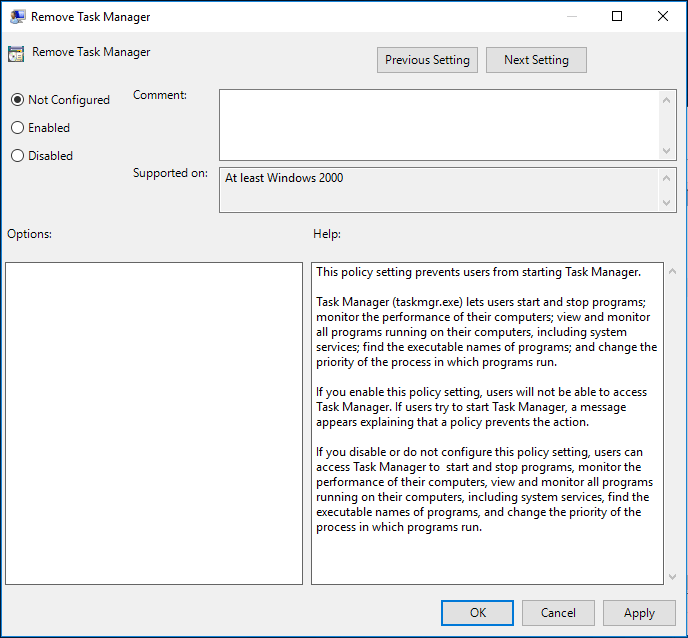
I am not saying that this is a BUG instead it looks like more a Design Change. A design change in “ gdi32full.DLL” caused Task Manager to not showing the Graphs anymore. I couldn’t figure out exactly why it is malfunctioning because Microsoft unfortunately didn’t provide the “ SYMBOLS” for “ gdi32full.DLL” therefore I couldn’t dig in deeper. After the analysis I figured out that “ gdi32full.DLL” was responsible to collect and deliver the CPU Utilization Info and “ win32u.DLL” was the Requester. I have basically generated 3 “ TaskMgr.exe” Process Dumps from a Good and 3 Dumps from Bad Scenario.

At this point I had to figure out which component was responsible for the Graphs in Task Manager. Unfortunately we had also not the chance to uninstall these Updates because on Windows Server 2019 most of the Updates especially Security Updates cannot be uninstalled. We know that Task Manager doesn’t show the exact Workload and the exact Utilization can vary in comparison to Windows Performance Monitor “ Perfmon” but it shows the approximate Utilization and is a very handy Tool for every Administrator. Everything was working fine after the In-Place Upgrade nearly for 1 year and Task Manager was also showing all Graphs on our Hyper-V Server.Īt some time after several Windows Security and Cumulative Updates Task Manager “ TaskMgr.exe” begun not showing the CPU Utilization Graphs anymore but we don’t know which of these Updates caused Task Manager to malfunction. In our case we have upgraded an HP Proliant M元10e Gen8 Server from Windows Server 2016 to Windows Server 2019. Task Manager “ TaskMgr.exe” can show 0% (Zero Percent) CPU Utilization on Windows 10 and Windows Server 2019 after an Operating System Upgrade or an Windows Cumulative Update on Windows 10 and Windows Server 2019.


 0 kommentar(er)
0 kommentar(er)
